User Guide
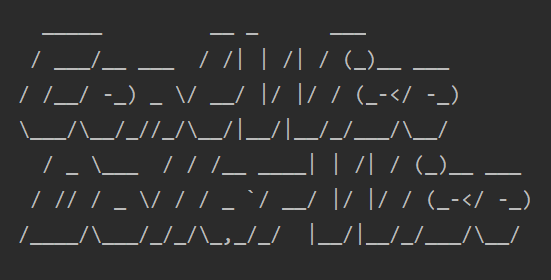
Table of Contents
-
Command Features
3.1 Adding Spending:add
3.2 Clearing Data:clear
3.3 Viewing Help:help
3.4 Purging Data:purge
3.5 Viewing Repayment List Summary:repayment list
3.6 Viewing Spending List Summary:spending list
3.7 Viewing Budget Limit:view
3.8 Setting Budget Limit:set
3.9 Inputting Repayment Information:repay
3.10 Converting Currency:convert
3.11 Viewing Summary:summary
3.12 Visualizing Data:draw
3.13 Exporting Data:export
3.14 Editing Spending:edit
3.15 Exiting Program:logout -
Useful Hidden Features
4.1 Reminder
4.2 Warning
4.3 Encouragement
1. Introduction
Welcome to Cent Wise Dollar Wise User Guide! Cent Wise Dollar Wise is a desktop application for money management, optimized for use via a Command Line Interface (CLI). This application aims to help NUS hostel students manage their financial situation and track their spending efficiently. This user guide provides in-depth documentation on the application’s installation process and command features.
2. Quick Start
- Ensure that you have Java 11 or above installed in your computer.
- Download the latest version of
Dukefrom here. - Copy the file to a home folder you would like to use.
- Open a terminal in that home folder and enter java -jar duke.jar to begin.
- Type the desired command and press Enter to execute it. Tips: entering help will display the help window with a list of commands that could be executed.
Refer to the Command Features below for details of each command.
3. Command Features
In this section, specific information about each command will be explained. This includes the purpose of each command, and how it is formatted.
Before we begin, do take note of the following information which applies to all commands:
-
The format of a command line is as follows:
command DESCRIPTION [-f DESCRIPTION] -f DESCRIPTION1 DESCRIPTION2-
commandin lowercase can be any command in this section, such asaddorspending list. You must specify it first in the command line. -
DESCRIPTIONin uppercase is a description of the argument you should provide. Each word in the description corresponds to the expected argument.-
Example:
export PATHasks for the file path to export your data to. -
Example:
add -s CURRENCY AMOUNTasks for the added currency and amount, to be separated by spaces. One valid command line isadd -s SGD 1.00.
-
-
-fis a flag. Arguments are either flagged or unflagged. You must specify unflagged arguments after the command and flagged arguments after unflagged arguments.-
Example: One valid command line for
edit INDEX [-d NEW_DESCRIPTION] [-c CATEGORY]isedit 1 -c Food -d Rice, which edits the category and description of the item at index 1. -
INDEXinedit INDEX [-d NEW_DESCRIPTION] [-c CATEGORY]is an unflagged argument and must be specified in the given order (afteredit). -
CATEGORYandNEW_DESCRIPTIONinedit INDEX [-d NEW_DESCRIPTION] [-c CATEGORY]are flagged arguments and can be specified in any order afterINDEX.
-
-
Arguments are either optional or required. Optional arguments are enclosed in square brackets (i.e.
[]), while required arguments are not.-
Do not enter
[]within your command line. It is used only in documentations. -
You must specify required arguments to run the command.
-
You can specify any combination of optional arguments, including none of them unless otherwise stated.
-
-
-
The abbreviation of
MONTHis case-insensitive. The system accepts the English abbreviation ofMONTHwith at least 3 characters.- Example:
Julorjulyfor July, but notJuor007.
- Example:
-
If you specify
-aall flag, do not specify the optional argumentsYEARandMONTH. -
The system only supports three different currencies including SGD, USD and CNY as of
v2.1. -
The default currency of the system is SGD. Only after calling
convertfeature will the default currency will be changed to the currency you have converted to. -
There are 7 categories of spending items. If you did not specify a category or categorize an item in a category not within the first 6, the item will default to Others:
- Education
- Entertainment
- Food
- Health
- Transportation
- Utilities
- Others (default)
3.1 Adding Spending: add
This command allows you to add a spending record to the application.
Format:
add -c CATEGORY -d DESCRIPTION -s CURRENCY AMOUNT
Example of usage:
add -c Food -d chicken rice -s SGD 3.00 → adds chicken rice which costs SGD 3.00 into the food category of the spending list
Figure below shows an example for Add Spending feature:

🛈 The date shown in the UI output refers to the date when an entry is recorded.
3.2 Clearing Data: clear
The clear command allows you to clear specific data that you have stored in the application. This includes your spending list, repayment list and budget. You can choose to clear all entries or specified entries of either your spending list or repayment list (or both).
🛈 If you do not specify SPENDING_INDEX or REPAYMENT_INDEX but specify its corresponding prefix, the whole list representing it will be cleared.
Format:
clear [-b] [-s SPENDING_INDEX] [-r REPAYMENT_INDEX]
Example of usage:
clear -b → clears the budget limit set previously
clear -s 1 → clears entry 1 of the spending list
clear -r 1 → clears entry 1 of the repayment list
clear -s → clears the entire spending list
clear -r → clears the entire repayment list
Figure below shows an example for Clear Data feature:

3.3 Viewing Help: help
If you are unsure on how to use a command, or would like to know more uses of a command, you can use this command to get more information.
Format:
help
Figure below shows the corresponding example for Help feature:
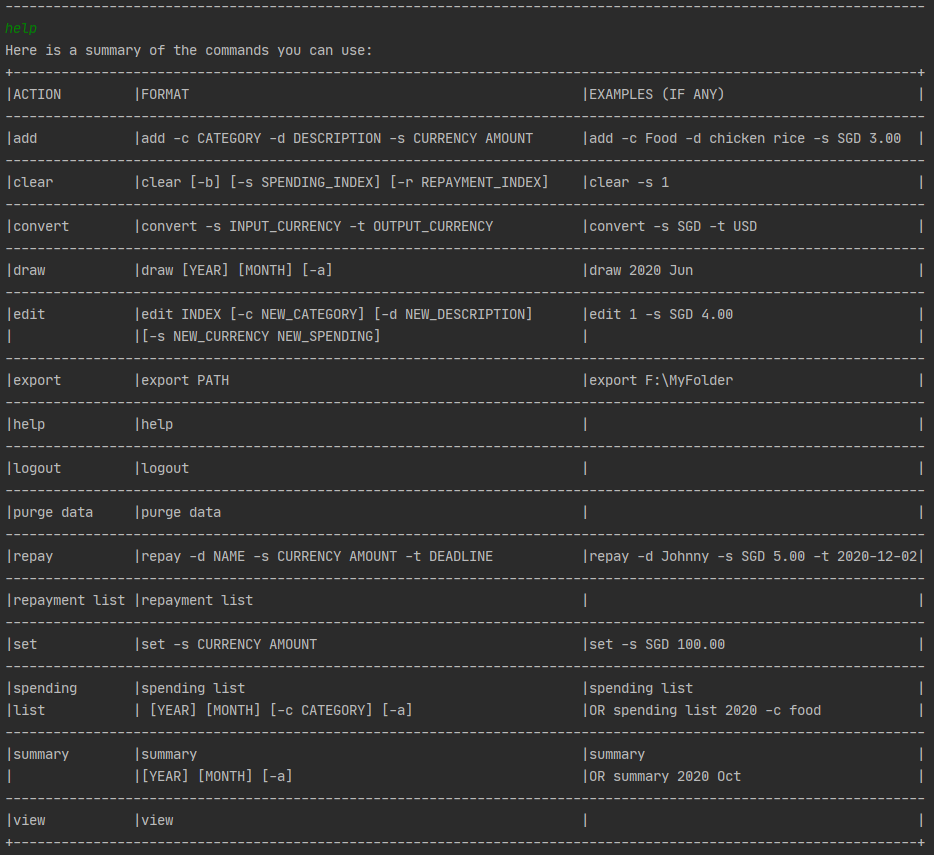
3.4. Purging Data: purge data
This command is similar to the clear command, except that it allows you to clear all data, including your spending list, repayment list and budget, all at one go.
Format:
purge data
Figure below shows an example for Purge Data feature:
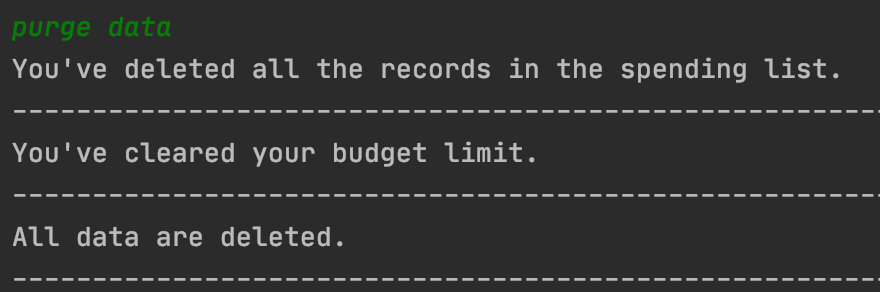
3.5 Viewing Repayment List Summary: repayment list
This command shows all creditors with their respective amount and deadline in chronological order of deadline.
Format:
repayment list
Figure below shows an example for View Repayment List Summary feature:
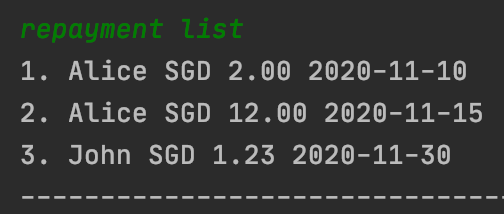
3.6 Viewing Spending List Summary: spending list
This command shows your spending records during the specified period (a particular year or month, or both). You can also choose to view your spending records belonging to a specific category.
Format:
spending list [YEAR] [MONTH] [-c CATEGORY] [-a]
Examples of usage:
spending list → lists all entries for the current month (November 2020 at time of screenshot)
spending list -a → lists all entries
spending list 2020 → lists all entries for year 2020
spending list 2020 Sep → lists all entries for September 2020
spending list -c Food → lists all food entries for the current month
Figure below shows the corresponding example for Spending List feature:
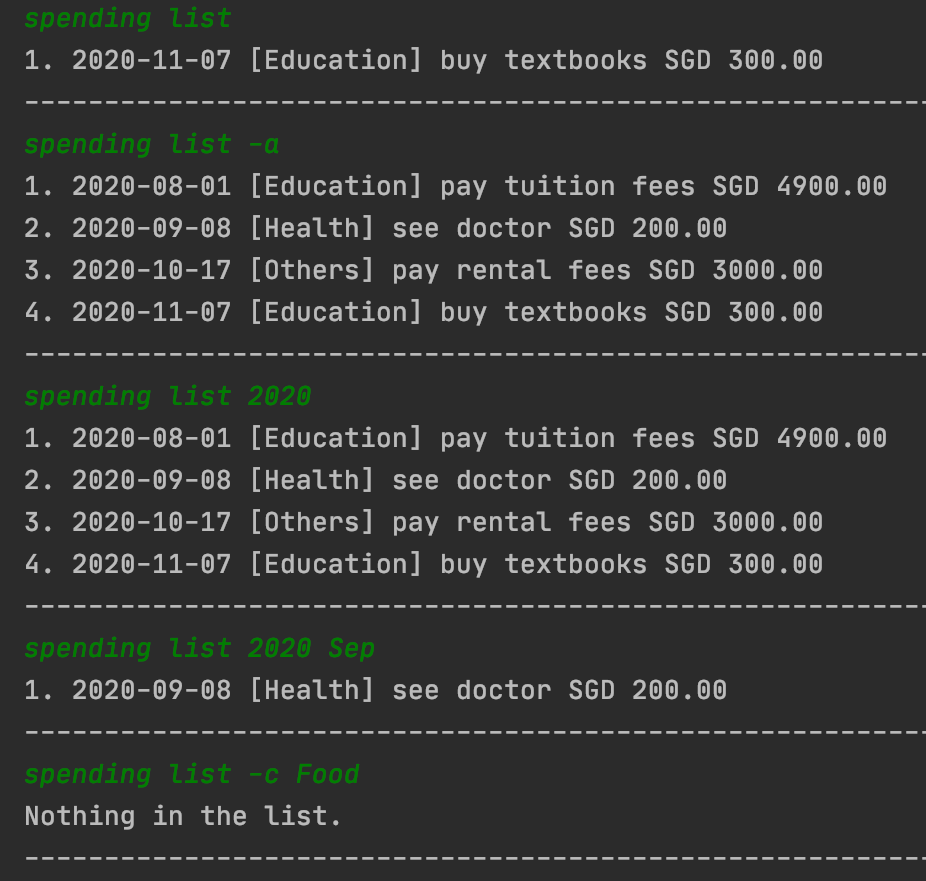
3.7 Viewing Budget Limit: view
This command shows the current budget limit you have set.
Format:
view
Example of usage:
view → views the budget limit that was set previously
Figure below shows an example for View Budget Limit feature (i.e. budget limit has not been set yet):
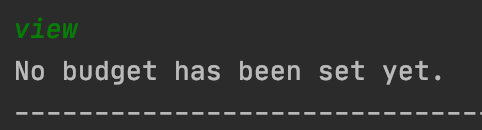
Figure below shows an example for View Budget Limit feature (i.e. budget limit has been set):

3.8 Setting Budget Limit: set
This command allows you to set a budget limit. You will receive a Ui warning message when your spending approaches the limit or exceeds the limit after setting the budget limit.
🛈 The system only supports three different currencies, including SGD, USD and CNY.
🛈 Only spending items that are added after/on the date of setting the budget limit will be taken into consideration
Format:
set -s CURRENCY AMOUNT
Example of usage:
set -s SGD 100.0 → sets the budget limit to SGD 100.00
Figure below shows an example for Set Budget Limit feature:

3.9 Inputting Repayment Information: repay
This command adds a repayment record to your repayment list.
🛈 The system only supports three different currencies, including SGD, USD and CNY.
🛈 The format of deadline is yyyy-MM-dd, and the deadline should be after/including current date.
Format:
repay -d NAME -s CURRENCY AMOUNT -t DEADLINE
Example of usage:
repay -d Johnny -s SGD 5.0 -t 2020-12-02 → stores the information that you need to repay SGD 5.0 to Johnny before
2020-12-02
Figure below shows an example for Input Repayment Information feature:
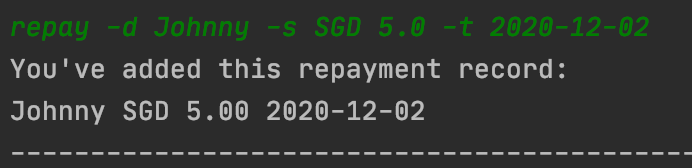
3.10 Converting Currency: convert
This command converts the currency in your spending list to another currency you prefer.
🛈 The currency converter only supports currency conversion from SGD to USD, or USD to SGD, or SGD to CNY, or CNY to SGD.
🛈 The input currency must match with the default currency in the spending list.
Format:
convert -s INPUT_CURRENCY -t OUTPUT_CURRENCY
Example of usage:
convert -s SGD -t USD → converts the currency from SGD to USD
Figure below shows an example for Convert Currency feature:
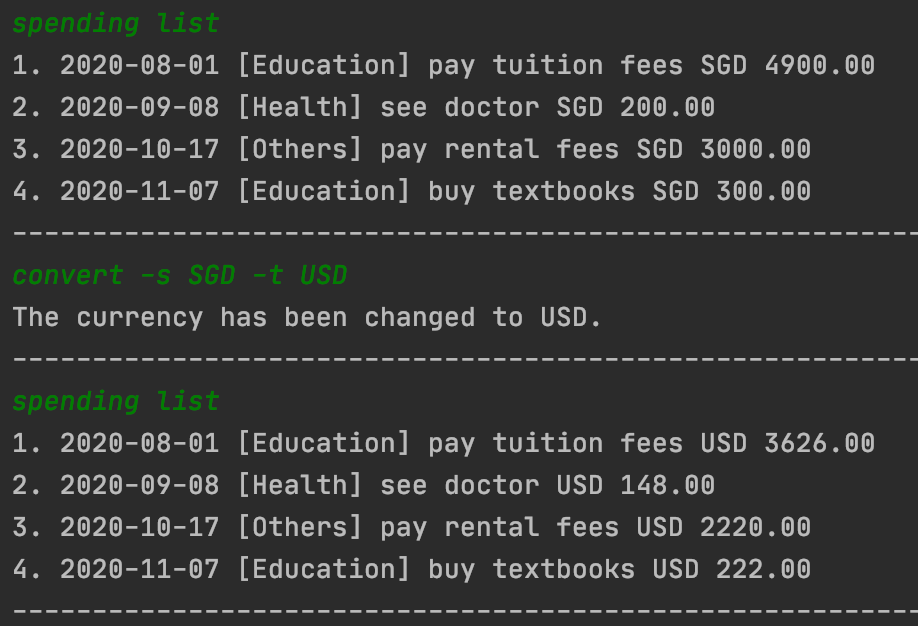
3.11 Viewing Summary: summary
This command generates a statement of your total expenditure during a specific period of time (a particular year or month, or both). Statements based on each spending category will also be shown.
Format:
summary [YEAR] [MONTH] [-a]
Examples of usage:
summary → shows summary of current month
summary 2020 → shows summary of a specific year
summary 2020 Oct → shows summary of a specific year and month
summary -a → shows the summary of total expenditure
Figure below shows an example for Summary feature:
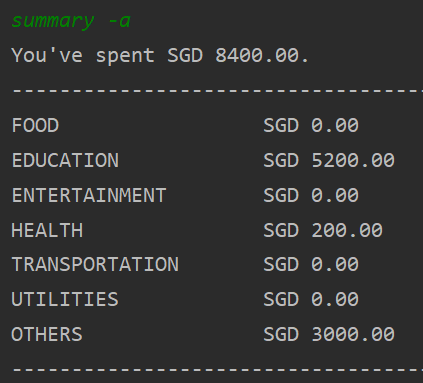
3.12 Visualizing Data: draw
This command generates graphs showing your spending records of a particular year or month. The graphs will be in an Excel file at the same folder of this application.
Format:
draw [YEAR] [MONTH] [-a]
Examples of usage:
draw → shows the graph of current month
draw -a → shows graph of all expenses
Figure below shows an example for exporting data feature:
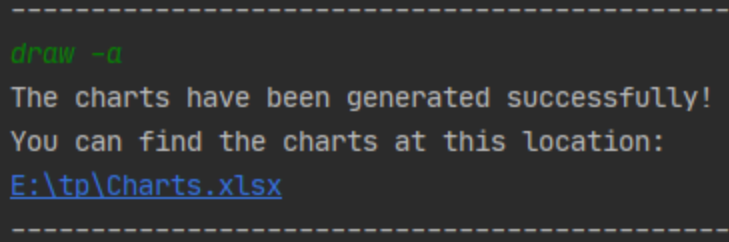
In the Excel file generated you’ll get the charts shown below:
This chart shows the spendings in all years
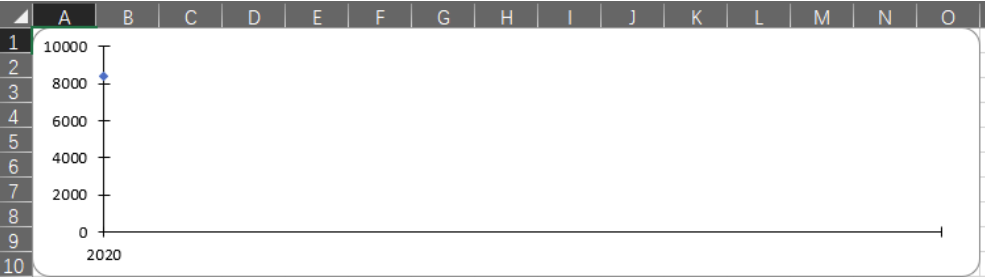
This chart shows the proportions of spendings with different categories in all years
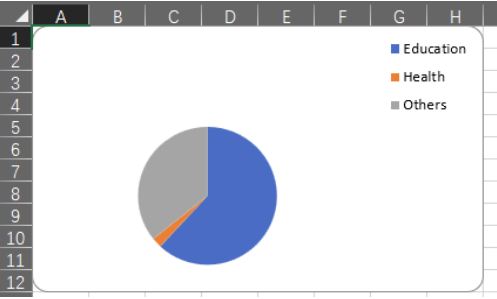
draw 2020 → shows the graph of year 2020
Figure below shows an example for exporting data feature:
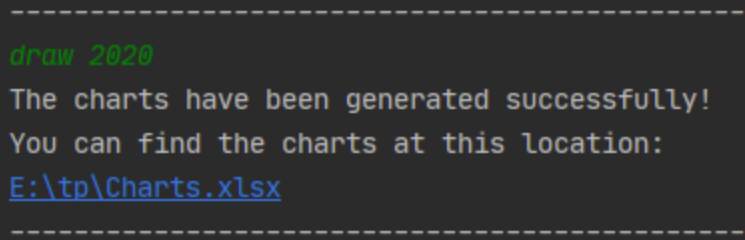
In the Excel file generated you’ll get the charts shown below:
This chart shows the spendings of different months in year 2020
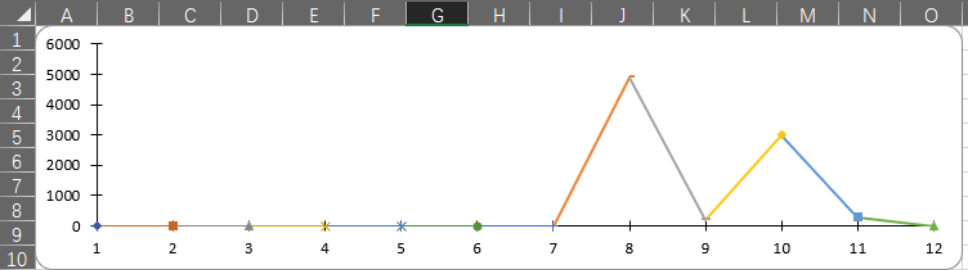
This chart shows the proportions of spendings with different categories in year 2020
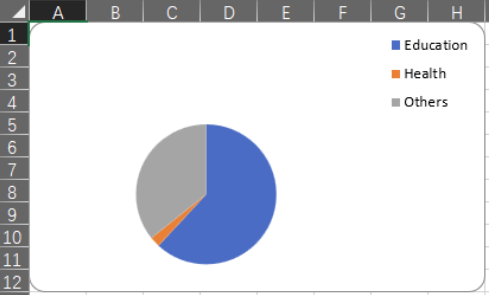
draw 2020 Oct → shows the graph of Oct 2020
Figure below shows an example for exporting data feature:
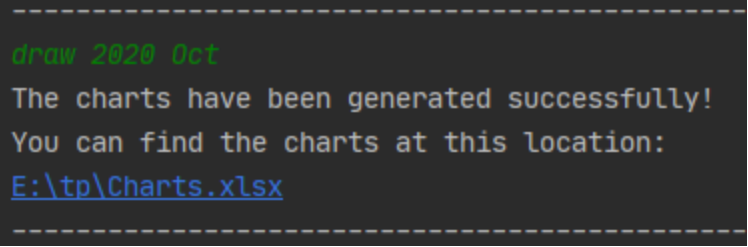
In the Excel file generated you’ll get the charts shown below:
This chart shows the spendings of different days in October 2020
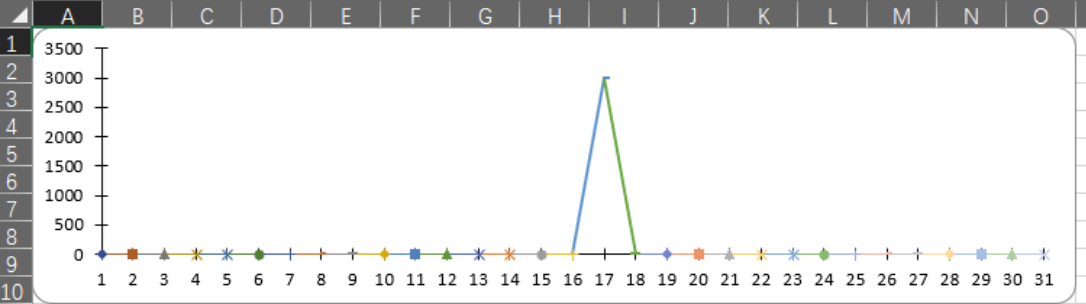
This chart shows the proportions of spendings with different categories in October 2020
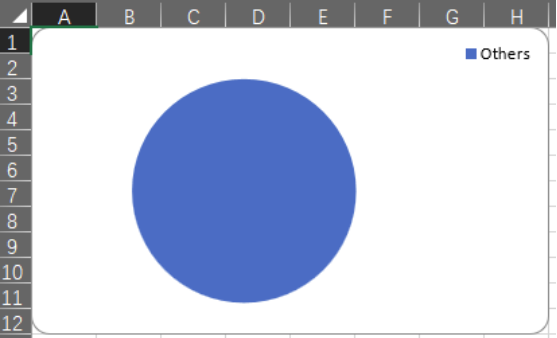
3.13 Exporting Data: export
This command exports the data to an Excel file at the given location.
Format:
export PATH
Example of usage:
export F:\MyFolder → exports the records to an Excel file located at F:\MyFolder
Figure below shows an example for exporting data feature:

The Excel file generated will contain all the spending records as shown below:

3.14 Editing Spending: edit
This command edits the existing records in the spending list.
🛈 The system only supports three different currencies, including SGD, USD and CNY.
🛈 You shall enter the command spending list -a before entering edit to get the actual INDEX of items in the spending list
Format:
edit INDEX [-c CATEGORY] [-d NEW DESCRIPTION] [-s CURRENCY NEW SPENDING]
Example of usage:
edit 2 -c others → edits the category of the second item in the spending list to others
Figure below shows an example for Edit Spending feature:
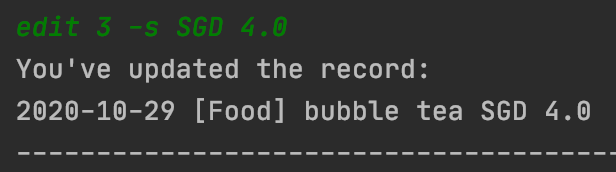
3.15 Exiting Program: logout
This command exits the application.
Format:
logout
Example of usage:
logout → exits the program
Figure below shows an example for Exiting Program feature:
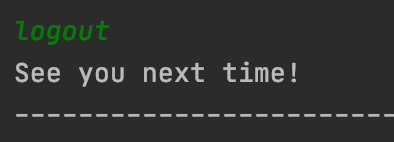
4. Useful Hidden Features
This section shows you the hidden features which serve as notifications and interactions with the user.
4.1 Reminder
Reminds you about your weekly expenditures, and the amount of budget left when you start the application.
It will also warn you if you are reaching your budget limit.

Note: A new week starts on Monday.
4.2 Warning
Warns you when you are about to overspend. After you add a spending item and the total expenditure is more than the budget threshold, the below warning message will appear.

Note: You would receive the warning message only after setting the budget limit.
4.3 Encouragement
Being able to create your budget is a great start, but if you do not have the willpower to stick to the budget you have set, you will soon discover that using this application is a waste of your time. Hence, this feature is implemented to motivate you in keeping up your efforts in budgeting. An encouragement message will be shown every four times you add an item to the spending list.
Figure below shows an example of encouragement message.

5. FAQ
Q: How do I transfer my data to another computer?
A: Install the app in the other computer and copy the data/duke.json to the same folder. When you start the app, it will automatically detect and load the backup data.
Q: Are the commands case-sensitive?
A: Yes, they are. To execute the commands properly, please strictly follow the format given above.
6. Command Summary
| Action | Format | Examples |
|---|---|---|
| add | add -c CATEGORY -d DESCRIPTION -s CURRENCY SPENDING |
add -c Food -d chicken rice -s SGD 5.0 |
| clear | clear [-b] [-s SPENDING_INDEX] [-r REPAYMENT_INDEX] |
clear -s 1 |
| convert | convert -s INPUT_CURRENCY -t OUTPUT_CURRENCY |
convert -s SGD -t USD |
| draw | draw [YEAR] [MONTH] [-a] |
draw 2020 |
| edit | edit INDEX [-c NEW_CATEGORY] [-d NEW_DESCRIPTION] [-s NEW_CURRENCY NEW_SPENDING] |
edit 1 -d bubble tea |
| export | export PATH |
export F:\MyFolder |
| help | help |
help |
| logout | logout |
logout |
| purge data | purge data |
purge data |
| repay | repay -d NAME -s CURRENCY AMOUNT -t DEADLINE |
repay -d Johnny -s SGD 5.00 -t 2020-12-02 |
| repayment list | repayment list |
repayment list |
| set | set -s CURRENCY AMOUNT |
set -s SGD 100.00 |
| spending list | spending list [YEAR] [MONTH] [-c CATEGORY] [-a] |
spending list 2020 Jul |
| summary | summary [YEAR] [MONTH] [-a] |
summary 2020 Jul |
| view | view |
view |